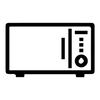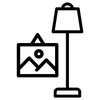In today's fast-paced world, Bluetooth headphones have become an essential tool for seamless audio experiences. This guide aims to simplify the process of connecting Bluetooth headphones with various devices. Whether you're using a smartphone, computer, or any other Bluetooth-enabled device, this comprehensive guide will provide you with the know-how to establish a successful connection.
Preparing Your Bluetooth Headphones for Pairing
- Power On: Turn on your headphones. This usually involves holding down the power button.
- Enter Pairing Mode: Activate pairing mode, typically indicated by a blinking LED light. This may require holding a specific button.
- Check Indicators: Look for visual or audio signals that confirm your headphones are in pairing mode.
- Troubleshooting: If the headphones don't enter pairing mode, check their battery level and try resetting them.
Pairing with Android Devices
- Access Bluetooth Settings: On your Android device, go to 'Settings' > 'Connections' > 'Bluetooth'.
- Enable Bluetooth: Turn on the Bluetooth function to start searching for devices.
- Select Your Headphones: Find your headphone’s name in the list of available devices and select it to connect.
- Troubleshooting Tips: If connection fails, restart both devices, and ensure your headphones are not already connected to another device.
Pairing with iOS Devices
- Open Bluetooth Settings: On your iOS device, navigate to 'Settings' and then select 'Bluetooth'.
- Activate Bluetooth: Toggle the Bluetooth switch to the on position to make your device discoverable.
- Connect to Headphones: Your headphones should appear under 'Other Devices'. Tap on your headphone's name to connect.
- Troubleshooting: If you can't connect, try restarting both your iOS device and the headphones. Also, check if the headphones are already connected to another device.
Connecting to Windows Computers
- Access Bluetooth Settings: Click on the Start menu, then go to 'Settings' > 'Devices' > 'Bluetooth & other devices'.
- Enable Bluetooth: Turn on Bluetooth and click on 'Add Bluetooth or other device'.
- Choose Your Device: Select 'Bluetooth' in the add device window, then choose your headphones from the list.
- Confirmation: Once selected, Windows will connect to your headphones and confirm the successful pairing.
- Troubleshooting: If issues arise, ensure your computer's Bluetooth drivers are up to date and restart the Bluetooth service.
Pairing with Mac Computers
- Open System Preferences: Click on the Apple menu and choose 'System Preferences', then select 'Bluetooth'.
- Turn on Bluetooth: Ensure Bluetooth is enabled and your Mac starts searching for devices.
- Select Headphones: Find your headphones in the list and click 'Connect'.
- Connection Confirmation: A status update will appear once the headphones are successfully connected.
- Troubleshooting: If there's a problem, check if the headphones are connected to another device, or try restarting your Mac and the headphones.
Connecting to Other Devices (TVs, Gaming Consoles, etc.)
- Smart TVs: Navigate to the TV's Bluetooth settings, usually found in the Sound or Connections menu. Select your headphones to pair.
- Gaming Consoles: For consoles, go to the settings menu and find the Bluetooth options. Follow the prompts to connect your headphones.
- Other Devices: Refer to the device's user manual for specific instructions, as the process can vary greatly.
Maximizing Your Bluetooth Experience
- Device Management: Regularly check your device list and remove any unused connections.
- Battery Life: To prolong battery life, turn off your headphones when not in use.
- Audio Quality: Adjust settings in your device to optimize audio quality based on your preferences.
Common Bluetooth Headphone Issues and Solutions
- Disconnection Issues: If your headphones frequently disconnect, try moving closer to your device or removing obstacles between them.
- Audio Lag: For lag issues, check for firmware updates for your headphones and the connected device.
- Pairing Difficulties: Reset your headphones and clear previous pairings if you face persistent pairing issues.
Connecting Bluetooth headphones to various devices is straightforward once you understand the basics. This guide provides you with the steps to enjoy a wireless audio experience across all your devices. Embrace the convenience and freedom that Bluetooth technology offers.